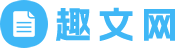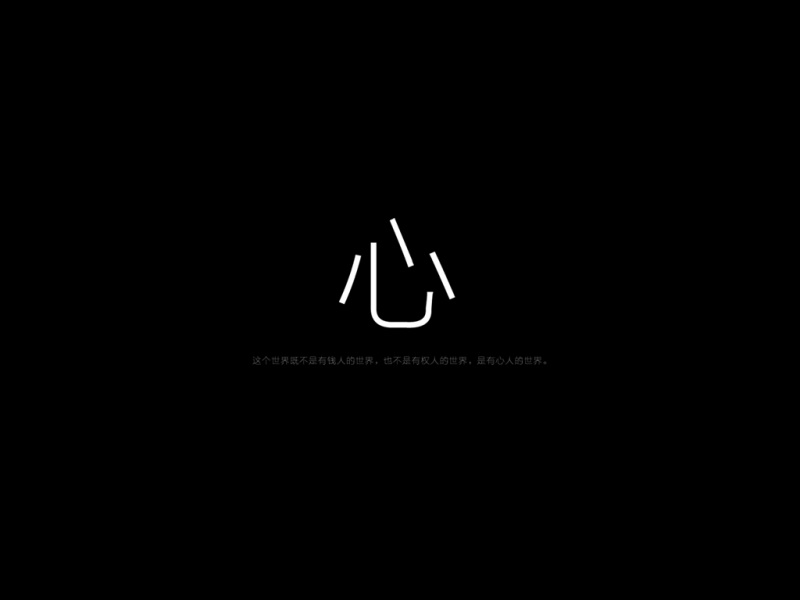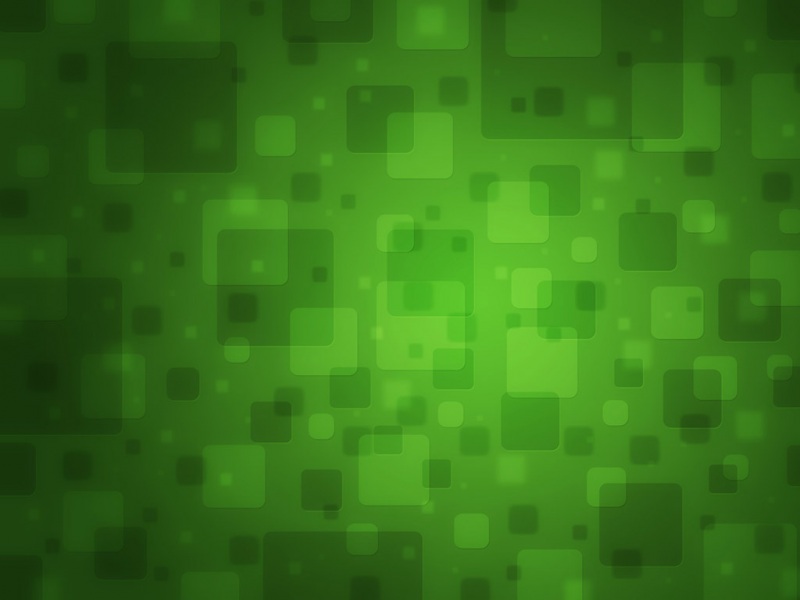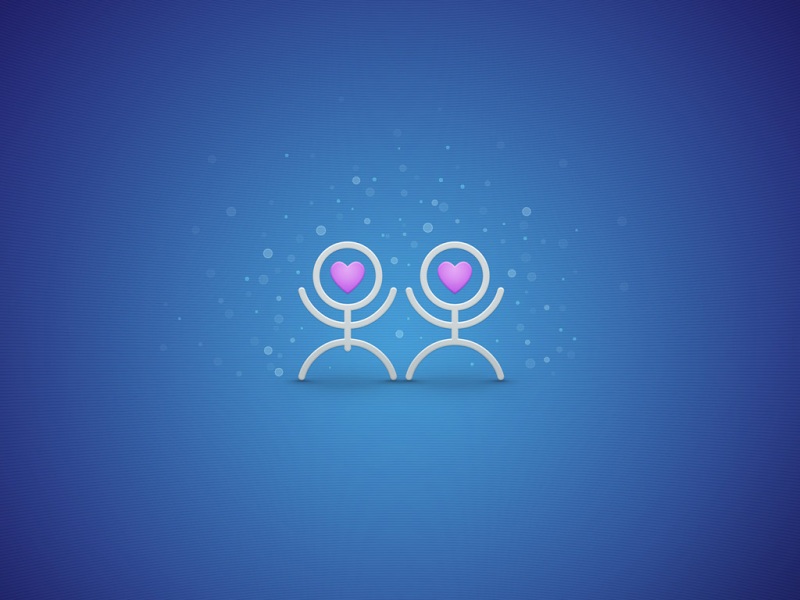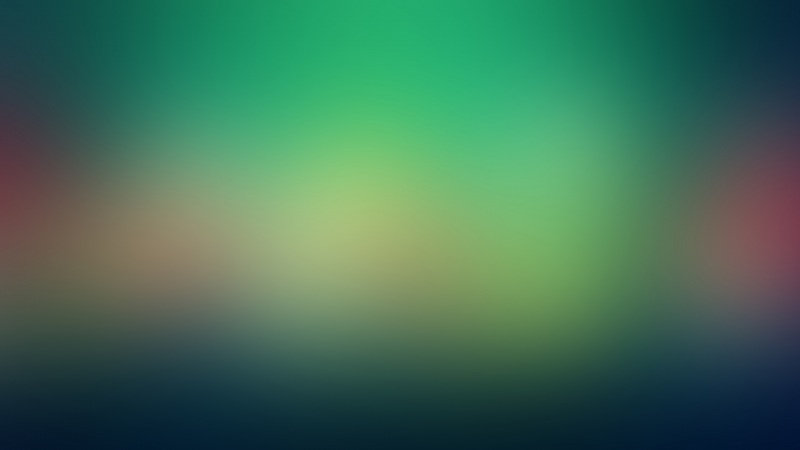友情提示:本文共有 11666 个字,阅读大概需要 24 分钟。
您是否在考虑重新评估您的工作应使用哪个文字处理软件?显而易见的选择是两个最著名的选择:Microsoft Word和Google Docs。但是哪个更好?
几年前,答案很简单:Microsoft Word具有更好的编辑,格式化和标记工具;Google文档提供了更好的协作。但是从那以后,这两个应用程序都得到了彻底的更新。Word现在具有实时协作工具,并且Google已为文档添加了更复杂的格式,编辑和标记功能。
为了找出哪种文字处理程序现在更适合于哪些任务,我已经完成了相应的的测试。我通过使用Google Docs和Microsoft Word来执行基本的日常任务,将它们进行比较,包括从模板开始新文档,更改字体,复制和粘贴,使用模板,插入图表,进行在线研究等等。
我首先创建一个典型的业务报告。然后,我进行了一些文本格式化,选择了新样式,复制并粘贴了文本,并执行了类似的任务。
之后,我创建并插入了图表,进行了在线研究,并插入了互联网上的照片。然后,我通过两种方式在文档上进行协作:实时和在线(这样我和同事可以看到彼此在做什么),以及分别使用标记和编辑工具。
考虑到这是一个多平台的世界,我在多个平台上处理同一文档:Windows PC,Mac,Android平板电脑,iPad和iPhone。我同时使用了本地客户端和Word的在线版本(当然,Google Docs仅基于Web)。然后,我将报告保存为各种文件格式。
为简单起见,以下描述均基于Windows PC上使用的Office 365 / Microsoft 365套件中Word的版本。在Mac上,某些功能可能会有所不同。
首先,应该提到两者之间一个明显的区别:价格。尽管Google文档是Google许可的企业G Suite软件包的一部分,但仍可供个人免费使用。
尽管Microsoft确实提供了功能有限的Word的在线版,但完整的Microsoft Word桌面应用程序作为Microsoft基于订阅的Office 365套件的一部分提供,该套件具有多种不同的版本供个人或企业使用。令人困惑的事情是,Microsoft最近将Office 365的名称更改为Microsoft 365,但仅用于其消费者和小型企业订阅。企业和教育计划仍称为Office 365。
例如,Microsoft 365家族每年的费用为100美元,最多可在六个用户上使用无限数量的设备。它包括Word,Excel,PowerPoint,OneNote,Outlook,Publisher和Access,以及1TB的OneDrive云存储。各种商业和企业版本的价格从每用户每月8.25美元到每用户每月35美元不等。
最后一个令人困惑的是,Microsoft仍提供Office的非订阅版本,当前为Office 2019,其中包括Word桌面软件。但是该版本的Word不包含最新功能,因此在本文中,我们提供在Office 365 / Microsoft 365中找到的Word版本。
创建报告
以视觉方式呈现内容的方式会与报告本身的内容一样多。因此,我首先寻找一个视觉上引人注目的模板作为报告的基础。然后,我测试了文本处理和其他用于编写报告的常用功能。
谷歌文档
从Google Docs中的模板创建新文档很简单,但是我没有发现与测试Microsoft Word时一样丰富的模板。
登录后,您可以通过单击屏幕顶部的空白模板或一个预先创建的模板来启动新文档。最初有少量模板可供选择;当我单击“模板库”旁边的箭头时,在多个类别中发现了五十多个,包括简历,信件,教育和工作。
Word有50个用于创建报告的模板,而Google Docs只有5个-全部都在“教育”模板部分中。设计本身往往是无用的,没有像Word那样的复杂布局或交互式目录。在预建模板方面,Google Docs根本无法与Word竞争。
另一方面,很容易使用屏幕顶部的菜单来执行诸如文本处理,创建项目符号以及更改字体和字体大小之类的任务。使用“插入”菜单添加各种对象也非常简单,包括图像,链接,方程式,直线,特殊字符,页眉,页脚等。
但是不要指望有比这更复杂的东西。Google文档没有Word的内置主题,也没有用于处理文本和格式的迷你菜单,也没有智能粘贴功能。
微软Word
当选择模板时,Word会大放异彩。我选择“文件”>“新建”,并立即显示26个模板,用于报告,日历,传单等。
但是,其中只有三个用于报告,这个数字并不是特别令人m满意。因此,我通过在模板页面顶部键入“报告”来使用Microsoft的在线模板存储库。并获得惊喜:50种不同设计和样式的模板,可用于许多不同类型的报告。我可以从年度报告,员工状态报告,项目状态报告等中进行选择。
单击任何模板时,都会得到有关它的更多详细信息,包括其用途和最适合的用途。我要做的就是下载,保存和命名它,并且为报告准备了精心设计的模板。
如前所述,我想要一种视觉上引人注目的东西,所以我选择了已经有图形的东西。我认为我总是可以删除默认图形,并用可以在网上找到的图形替换它们。除了一个不错的设计和图形占位符之外,我选择的模板还包括其他功能,包括一个预先构建的目录,其中包含指向每个报表部分的链接(标记为Head 1,Head 2,依此类推)。当我重命名每个部分时,该文本会自动返回目录。
我决定也更改字体和文本属性。这很容易:我只是从功能区的“主页”选项卡中选择了它们。定制段落样式(包括对齐,间距等)非常简单。项目符号和编号列表也是如此。
Word的主题(位于“设计”选项卡上)也易于使用。主题使您可以将预先创建的文本和段落属性集合应用于整个文档,包括标题,正文和标题。将鼠标悬停在任何主题上,您正在处理的文档将显示预览主题(如果将主题应用于主题)的外观。单击主题以将其应用于文档。
当涉及到复制和粘贴文本时,Word的智能粘贴功能可能是其最大的无名之路。从其他来源粘贴文本时,可以选择保留该来源的文本格式,使用当前文档中的格式,或者使用“合并格式”选项将两者合并。合并格式时,它使用当前文档的大多数格式,但保留源中重要的格式,例如嵌入式Web链接。
Word具有用于格式化文本的另一个极其有用的功能:高亮显示要格式化的文本,并出现一个迷你菜单,您可以通过该菜单更改字体,大小,粗细和颜色等属性;您还可以将选择内容变成项目符号或编号列表,或对其应用样式。
创建报告:总结
与Google Docs相比,Microsoft Word的模板选择要好得多,并且其模板要复杂得多。Word还具有用于格式化文本和更改文档样式的更好的工具。如果您关心文档的外观,Word无疑是您的最佳选择。Google文档通常会创建外观清晰的文档,除了用于修饰或插入文字的最基本工具外,几乎没有其他工具。
插入图表
没有图表的报告?很无聊,通常不是很有用。因此,我测试了创建图表并将其插入业务报告的难易程度。
谷歌文档
在Google文档中插入图表很容易:选择插入>图表,然后选择图表类型(条形,柱形,折线形或饼形)。然后,该类型的基本图表以及示例数据将被插入文档中。然后,您可以通过单击“在表格中打开”图标输入自己的数据,该图标会打开一个新的浏览器标签,其中包含Google表格(Google的电子表格应用)中的示例数据和图表。返回原始文档,您将在其中找到一个新的“更新”按钮。单击该按钮,您在“表格”文档中所做的任何更改都会反映在“文档”图表中。
我发现,必须在浏览器选项卡之间切换并单击更新按钮,这比Word的方法更为有效,因为Word的所有操作都在文档本身内完成。还有一个问题是,要编辑图表标题,图例等,您必须转到电子表格标签-您不能在图表本身中进行操作。
首次在Google文档中创建图表时,您只能选择一些条形图,柱形图,折线图和饼图。但是,如果您在单独的电子表格标签中编辑图表,则会得到更大的选择,包括散点图,直方图,面积图,组合图和阶梯状面积图。同样,如果要查看该新图表类型在报表中的外观,则必须返回到“报表”标签,然后单击“更新”。对我来说,这一切都是不必要的混乱。
至于图表类型的不同样式(例如,如果要创建3D饼图),则不能这样做。对于每种图表类型,您只会得到一个单一的设计和布局:平淡,香草,而且-没有其他方式可以说-只是无聊。
话虽如此,关于Docs处理图表的方式还是有一些好处的。将文本环绕在图表上很简单:单击图表,然后从出现在图表底部的菜单中选择“环绕文本”图标。(这是中间的图标。)并且,如果您已经在Google表格中创建了图表,则可以轻松地将其插入文档中。选择“插入”>“图表”>“从表格”,您将能够浏览到带有所需图表的Google表格,然后将其插入。
微软Word
与Docs一样,Word使创建图表变得异常简单。从功能区中,选择“插入”>“图表”,然后选择要创建的图表类型。我可以选择几乎所有图表类型-除了常用的图表类型(例如柱形图,折线图,饼图,条形图,面积图和直方图)之外,我还发现了许多其他较为深奥的图表,例如瀑布,漏斗以及盒子和胡须。
根据图表的类型,您可能会获得不止一种可能性。例如,您可以从五种不同类型的饼图,四种股票图和六种折线图中选择。我是3D饼图的忠实拥护者,所以这就是我用于报告的内容。
当我插入图表时,出现了一种小型电子表格,可以在其中输入数据。完成后,我单击了图表本身以使电子表格消失,从而使其在文档中不可见。要再次编辑数据,我只需要单击图表,然后从出现的菜单中选择编辑数据>编辑数据。
只需很少的工作即可更改图表的布局和样式,或进行其他编辑-例如,确定要包括或排除的元素。您在图表中单击,少量的四个图标出现在图表的右侧。您可以更改图表在文本中的布局方式,从而可以自定义文本环绕的方式。第二秒钟让您选择要包括的图表元素-图表标题,数据标签和图例。第三个允许您更改颜色和图表样式-例如,饼图是否应为3D,是否有切角图等等。第四个处理要显示的图表值。
您可以右键单击图表以获取更多选项,例如添加新的数据标签或更改图表类型。
插入图表:总结
Microsoft Word在这里显然是赢家。您可以选择更多的图表样式,使它们看起来更容易显示,并且输入数据要比Google Docs少得多。
文档协同
我的报告编写如火如荼,但我需要弄清楚Word和Google Docs使我能够与他人同时处理同一个文档的程度。在线协作允许几个人进行编辑,查看其他人所做的编辑,并在工作进行时与他们聊天。对于小组而言,这是使工作一起完成并快速完成的好方法。
谷歌文档
实时协作方面,Google Docs确实令人眼前一亮。这样做与创建文档一样自然。
要与他人进行实时协作,请单击屏幕右上方的“共享”按钮,然后输入要共享的人员的电子邮件地址。在您输入时,Google文档会浏览您的Gmail联系人列表;但是,您可以输入要与之共享的任何人的电子邮件地址,无论他们是否在您的联系人列表中。
对于每个人,您可以选择他们可以编辑文档,仅对文档发表评论还是仅查看文档。输入可选消息,然后电子邮件将发送给您的合作者。
您的协作者收到电子邮件后,只需单击“在文档中打开”即可打开文件。邀请的每个人都可以同时处理文档。每个人都由一个彩色光标标识,您可以实时观察他们在做什么。将鼠标悬停在光标上可以查看某人的名字。
单击屏幕右上方的“显示聊天”图标(显示在代表您的协作者的小图标或照片旁边),您可以与处理文档的每个人聊天。我发现,在同时处理文档的同时进行实时聊天可以使协作更加有效-例如,人们可以决定谁来处理文档的哪些部分,或者在进行编辑时讨论编辑内容。
设置人员后,您还可以管理人员的协作和编辑权限。单击共享按钮,然后单击高级,您将看到有权访问该文档的所有人的列表。您可以更改其访问权限(例如,从编辑更改为只读),并处理用于访问文档的全局设置,包括是否具有编辑权限的任何人还可以添加新的协作者,以及是否应允许评论者和查看者下载,打印或复制文档。
微软Word
实时协作方面,包括Word在内的Microsoft Office始终落后于Google Docs。它仍然落后。尽管在Word中与他人进行实时连接比以往任何时候都容易,但它仍不如Google文档中的功能全面。
假设您正在处理Word文档,并希望与其他人协作。单击屏幕右上角的“共享”按钮,将出现一个小的“发送链接”弹出屏幕,您可以将链接发送给您想要与之协作的人。在“输入名称或电子邮件地址”框中键入名称或电子邮件地址。键入时,Word搜索您的联系人列表或公司目录;选择您要与之合作的人。您可以通过这种方式添加多人。
如果此人不在您的“联系人”列表或公司目录中,则必须单击“复制链接”,然后转到电子邮件程序,然后将链接发送给您要与之合作的人。
在名称上方,选择是希望被邀请者能够编辑文档还是在处理文档时查看它。输入消息(如果需要),然后单击发送。(注意:如果要授予某些人编辑权限,而给其他人仅查看权限,则需要发送两个单独的邀请,并选择不同的权限。)
Word将向您要与之合作的人发送电子邮件。然后,他们必须单击文件名下方的“打开”按钮,这时会将它们发送到Word的在线版本。一旦他们做到了,他们就可以开始合作了。
请注意,只有将文档保存到OneDrive后,您才能与他人进行实时协作。如果您尝试在不在OneDrive中的文档上进行协作,然后单击“共享”,则会收到一条消息,提示您首先必须将该文档上载到OneDrive。
一旦几个人一起处理文档,您就可以实时查看其他人所做的更改。与Google文档一样,当一个用户添加文本或编辑文档时,您会看到一个彩色光标,指示其存在。(每个人的颜色都不同。)将鼠标悬停在光标上,您会看到该人的名字。在我的测试中,从有人进行编辑到他们出现在另一个人的文档中之间没有任何延迟。它确实是实时的。但是,没有像Google文档那样的实时聊天选项。
文档协同:总结
Google Docs在实时协作方面远远优于Word。尽管现在比以前更容易邀请人们在Word中进行协作,但是它没有那么多协作功能Google Docs。例如,在Word中进行协作时,您无法像在Google文档中那样聊天。如果您希望人们在Word中拥有不同的协作权限,则必须向他们发送单独的邀请,这与Google文档不同。邀请对象后,您将无法立即更改他们的权利,就像在Google文档中一样。
跟踪文档中的修改记录
第一次没有什么是完美的-大多数公司喜欢跟踪使用所谓的评论功能进行的更改。我测试了Word和Google Docs的审阅功能(标记,评论等)。
谷歌文档
惊喜:Google文档的编辑和标记功能非常出色,并且让Word物有所值。
要使用标记,您可以通过点击屏幕右上方的编辑按钮并选择建议将文档置于建议模式。那时,将跟踪编辑-为每个用户分配一种颜色,删除(显示为删除线),添加和注释均使用该颜色。
编辑不仅以内联方式显示,还显示在屏幕的右侧,可轻松查看已进行的编辑。(在Word中,编辑内容以行内或屏幕右侧显示,但不能同时显示在两个屏幕上。)注释仅显示在右侧。要接受评论,请单击复选标记。要拒绝它,请单击X。您还可以对单个编辑进行评论-这样,您就可以一直进行有关编辑的对话,直到解决为止。
成交量0%
您可以按共享协作的方式共享文档以进行编辑-单击屏幕右上方的“共享”按钮,然后输入要与之共享文档的人员的电子邮件地址。
所有这些都是好的,但是Google Docs缺少Word提供的一些细粒度的编辑功能。例如,尽管您可以授予其他用户编辑或读取访问权限,但您不能获得更详尽的信息-例如,您不能像使用Word那样阻塞文档的某些部分。
但是,非常有用的是某种隐藏的功能,使您可以还原到文档的先前版本。选择“文件”>“版本历史记录”>“查看版本历史记录”,屏幕右侧会出现一个窗格,显示您或其他人每次处理文档的时间。单击列表上的任何实例,您将看到在该会话期间所做的编辑以及编辑它的人员的姓名。如果您希望使用该版本而不是当前版本,请点击恢复该版本,然后还原为该版本。您可以轻松地撤消该还原,方法是返回修订历史记录并从那里恢复。
微软Word
多年来,Microsoft Word广泛的审阅功能一直被视为黄金标准,这是有充分理由的。首先,“查看”在功能区上有其自己的选项卡。
要将文档置于标记模式,请选择“审阅”>“修订”。届时,将可以看到某人对文档所做的每项编辑,其中删除标记为删除线,彩色文本标记有添加,并且注释出现在屏幕右侧的窗格中。每次编辑均带有进行编辑的人员的姓名。如果需要,您还可以选择在文档的右侧而不是在文本的右侧标记各种编辑。
进行其他人的编辑时,您可以选择查看所有更改,某些更改(例如,可以决定不查看格式更改)或完全不查看。右键单击每个更改,可以轻松接受或拒绝单个更改;功能区上还有一个图标,可让您循环浏览所有更改-或您可以决定一次性接受或拒绝所有更改。即使您以前从未使用过标记,也将发现它很容易实现。
更好的功能之一是,通过右键单击评论,您可以直接在其内部回复该评论(创建评论线程)或将其标记为“完成”。该评论仍然存在,因此您可以根据需要重新访问它,但是它会变成灰色,以便您知道它不再需要关注了。
我发现简单标记模式特别有用。启用“简单标记”后,您会在进行任何修订的页边空白中看到一条垂直线,但看不到标记本身。这样一来,阅读修订后的文档变得很容易-您无需查看所有标记就可以知道编辑的位置。要查看编辑,请单击该行。
在共享文档进行编辑时,我发现一个未被充分利用的功能特别有用-“审阅”选项卡上的“保护”组。它使您可以控制其他人可以对文档进行的编辑类型-例如,如果您根本不想触摸某个部分,或者想要关闭某些标记功能。
选择文档的某个区域,然后选择“阻止作者”,除非关闭了该功能,否则文档创建者之外的任何人都不能在此处进行编辑。使用“限制编辑”功能,您还可以将文档设为只读,或仅允许某些类型的编辑-例如,仅允许注释而不允许编辑,或者仅允许注释而不允许编辑,等等。
如果您在公司网络中,则还可以基于每个用户进行设置-这是一项非常有用的功能,Microsoft应该向个人用户(不仅仅是公司用户)提供此功能。
跟踪文档中的修改记录:总结
Google文档在赶上Word的编辑和标记功能方面做了很多工作-但还远远没有到此。尽管修订历史记录功能是一项有用的功能,但是Docs仍然缺少Word提供的一些细粒度控件。但是,如果您不需要控制编辑量,则两者几乎相等。
在不同平台上工作
我们生活在一个多平台的世界中,人们经常在其中使用多种设备,包括Windows PC,Mac,平板电脑和智能手机。因此,我测试了在包括iPad和Android平板电脑在内的多种设备上使用Microsoft Word和Google Docs处理报告的情况。
谷歌文档
Google文档是基于网络的,因此在Mac上使用它与在Windows PC上使用没什么不同。但是,有适用于Android和iOS设备的Google文档应用程序。我通过阅读和编辑报告测试了这些应用程序的iOS和Android版本。
适用于iOS的Google Docs应用的平板电脑和手机版本完全相同,并且都可以准确显示报告,包括图形,布局和图表。唯一的区别是,对于较大的文本(例如,报告的首页),电话版本中的某些文本必须显示为三行,而不是两行。
刚开始,我发现iOS应用程序令人困惑-甚至仅仅是添加文本之类的简单操作,有时可能会起作用,有时甚至不会起作用,这取决于您在文档中的位置。当您在文档的首页上时,“编辑”图标将显示在屏幕的右下角。点击它,出现键盘,然后进入编辑模式。然后,您可以添加文本并对文档进行编辑。在屏幕顶部,您会找到用于常见文本处理任务的图标,例如,使文本变大,变小,使其变为黑体或斜体等。
但是,如果您不在文档的首页上,并且尚未开始编辑文档,则没有“编辑”图标。但是,您可以双击屏幕上的任意位置以将自己置于“编辑”模式。
要访问该应用程序的功能,请使用菜单,只需点按屏幕右上角的三点图标即可。它为您提供诸如查找和替换,将文档以大纲形式放置,进行打印预览以及与他人共享文档之类的选项。
我可以使用该应用程序实时协作,就像使用网络版本一样。要打开更改跟踪,请点击右上角的三点图标,然后将“建议更改”滑块切换为“开”。
Android平板电脑版本与iPad版本基本相同。我发现只有很小的差异。例如,Android版本具有拼写检查功能,而iPad版本则没有。
微软Word
曾几何时,微软在很大程度上忽略了Mac版本的Office,让它陷入困境,同时在Windows版本上花费了大量的开发时间。对于非Windows移动设备开发Office的热情也很少,可能是希望增强Windows Phone和Microsoft的Surface平板电脑的热情。
那些日子已经一去不复返了。微软已经大大增强了Mac版Office的功能,并提供了适用于iOS和Android平板电脑和手机的完整版Office。
Mac版本的Word外观和工作方式与Windows版本非常相似。它具有相同的以功能区为中心的界面,具有相同的选项卡(减去“文件”选项卡-这些功能可通过键盘组合或使用屏幕顶部的应用程序菜单使用)。
由于相似之处,我可以在处理同一份报告时在Windows和Mac版本之间无缝切换。文本和段落处理,插入照片,更改布局和样式,实时协作,评论和编辑以及查看其他人的编辑和评论的工作方式相同。但是,菜单和功能区并不相同,因此您将不得不习惯每个界面上略有不同的界面。
我还测试了Word的iPad和iPhone版本。这两个应用程序都是示例性的-特别是iPad版本。它的布局模仿Windows和Mac版本,顶部有六个选项卡:“主页”,“插入”,“绘制”,“布局”,“查看”和“视图”。选项卡上的功能模仿Windows PC和Mac上的等效功能,尽管并非所有功能都可用。例如,“主页”选项卡具有用于文本处理的图标,包括创建项目符号和列表以及更改字体和字体属性,但缺少诸如段落样式之类的更高级的功能。
在平板电脑上查看时,该文档看起来像在Mac和Windows PC上一样,并保持相同的字体,布局,图形等。它还使您可以查看所有编辑,注释和标记。而且您可以像在Mac和Windows PC上一样在文档上进行协作。
考虑到手机的屏幕尺寸小和虚拟键盘小,iPhone版本没有与iPad版本相同的丰富功能集,因此您无法获得文字编辑和其他功能的深度。但是,它在适应iPhone的外形尺寸方面做得非常好。顶部的图标使您可以快速访问更改的字体和属性,搜索,保存和共享。屏幕上还有一个用于切换到适合您文档的移动视图的图标。您可以查看标记和编辑其他人所做的,自己标记,进行更改等。合作也可以。
令人困惑的是,其他版本的Word中的选项卡也被隐藏了。要在iPhone上使用它们,您必须单击屏幕顶部的字体处理图标,然后从出现在屏幕底部的菜单中单击最左上角的项目(标为Home)。
Word的Android平板电脑版本外观和工作方式与iPad版本非常相似,但具有一项附加功能-除了功能区上的“主页”,“插入”,“绘制”,“布局”,“审阅”和“查看”选项卡之外,它还具有“文件”选项卡,类似于PC版本上的“文件”选项卡。与PC版本一样,您可以从此处打开并创建文件。您还可以查看正在处理的文件的版本历史记录,打印,共享文件以及更改Word设置。但是,与PC版本不同,您不能将文件导出为其他格式或管理Office帐户。
除此之外,Android平板电脑版本与iPad版本基本相同。
最后,我测试了Word的在线版本。我发现它适合在紧急情况下进行编辑。它看起来很像Windows版本,顶部是一个功能区,它具有“文件”,“主页”,“插入”,“布局”,“查看”和“视图”选项卡。
不幸的是,它没有与“真实” Windows版本相同的功能深度。例如,尽管“布局”选项卡具有所需的页边距,方向,大小,缩进和间距工具,但它缺少文本包装功能,创建多列,选择对象并对齐它们的能力以及其他高级功能。同样,“插入”选项卡可让您插入图片,链接,表格,页码和其他一些项目,但缺少诸如插入Smart Art,艺术字,整个条目或从Wikipedia中选择条目等高级工具。
“查看”选项卡缺少高级功能,例如在可以重新调整的多个窗口中查看同一文档;使用“焦点模式”,它可以围绕文本围绕整个“框架”,以便您可以更好地专注于文本;能够在大纲,草稿和打印版式视图之间切换;以及其他各种功能。没有Mailings标签,与Windows版本的Word相比,References标签是基本的……您就明白了。
另一个缺点是,尽管可以处理.DOCX,.DOC,.DOTX .DOCM,.ODT和.PDF文件,但是您无法在Word的在线版本中编辑或创建.RTF文件。而且,您只能打开存储在OneDrive,OneDrive for Business,SharePoint或Dropbox中的文件,有些人会发现它们很烦人。
从好的方面来说,Word的Web版本在标记方面已经走了很长一段路。几年前,您只能在Web界面中向文档添加注释。如今,您可以使用标记来建议更改,并且“审阅”选项卡上有用于接受和拒绝标记的按钮。
对于整理和编辑文档的基本知识,Word的在线版本做得很好。但是它缺乏Microsoft Windows版本的Word内置的强大功能。
不同的平台:总结
Word的设计和功能在所有平台之间都得到了最紧密的反映-平板电脑和手机应用程序看起来非常像Web应用程序以及Windows和Mac客户端版本。使用Google文档时,移动应用程序的外观与网络版本有所不同,因此您需要习惯两个不同的界面。
也就是说,基于网络的Word版本没有完整的Google文档功能集。它缺少诸如包装文本和插入某些对象之类的高级功能,这意味着如果您正在寻找基于Web的文字处理器,那么Google Docs是您的理想之选。
处理不同的文件格式
Word的.DOCX文件格式仍然是文字处理文件的标准。但这不是每个人都遵守的标准。在当今世界,重要的是能够处理尽可能多的格式。因此,我测试了Microsoft Word和Google Docs可以处理的文件格式。
谷歌文档
Google可以很好地处理多种格式,包括.DOCX,.RTF,.ODT和.PDF;但是,它不会保存到.DOC(Microsoft .DOCX的前身)中。另一方面,它提供了Word无法比拟的一些技巧,例如以ePUB格式保存文档,ePUB格式是一种开放标准,允许在手机,平板电脑和电子阅读器上阅读文档。要以这些格式保存文件,必须从菜单中选择“文件”>“下载”,然后选择所需的格式。
Docs还有另外一个妙招:您可以将文档发布为网页。Word使您可以将文件保存为可立即发布的HTML格式,而Docs则不仅仅如此,它还可以在Web上实际创建页面,然后为您提供一个可以与他人共享的链接。为此,请选择“文件”>“发布到网络”。
从.DOC和.DOCX格式导入文件时,Google Docs也表现出色。我将.DOC和.DOCX文件上传到了我的Google云端硬盘,并能够在Docs中对其进行编辑,同时保留了格式和布局。
微软Word
除了其本机.DOC和.DOCX格式外,Word还可以处理其他各种格式。您还可以使用.PDF,.RTF,.HTML,.HTML相关格式(包括XML)和.ODT开放文档格式来保存文档。
当您将文档保存为另一种格式时,还希望保留其属性,例如将文字环绕在照片上。当我将报告保存到.RTF,.PDF和.ODT时,Word正常工作。图形,文本换行和图表都完全按照原始报表显示。
处理文件格式:总结
Microsoft Word和Google Docs在处理各种文件格式方面都表现出色。要发布到网络上并以电子书格式发布,您需要使用“文档”。
总体结论
那么,这两个著名的文字处理器中哪个更适合创建报告和类似文档?与往常一样,这取决于您的需求。
如果您正在寻找最丰富的模板选择,最佳的设计工具,创建图表时使用的最多样的东西以及最佳的文本处理和布局功能,那么毫无疑问:Word是赢家。
但是,在与他人合作时,Google Docs略占优势。Word的标记和注释功能稍好一些,但是当进行基于Internet的实时协作时,Google Docs使该过程更加简单。
至于其他所有事情,都是折腾。两种文字处理程序都可以在多种设备上很好地工作,并且都可以处理多种文件格式,尽管如果您要发布到网络上或作为电子书发布,则Docs更为出色。
在看点一下
本文如果对你有帮助,请点赞收藏《Google文档与Microsoft Word:哪种更适合企业?》,同时在此感谢原作者。